다빈치 리졸브 Color wheels(컬러휠)를 이용한 기본 톤 보정하기


안녕하세요!
하나아빠입니다!
오늘은 처음으로 Color wheels(이하 컬러휠)을 이용한 톤 보정을 이야기 해보겠습니다.
우선 작업할 소스부터 불러오겠습니다.

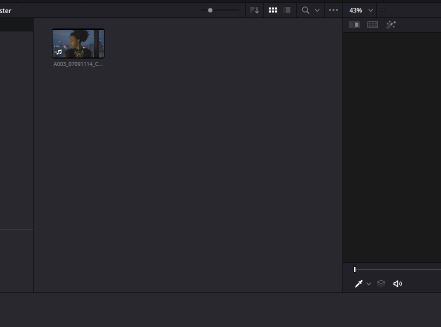
원하시는 작업소스를 간단하게 Media pool에 드래그 앤 드롭을 하면 됩니다!
그렇게 가져가시면 아마 사진처럼 프로젝트 세팅을 변경하겠냐는 이야기가 나오게 되는데 작업중인 파일이면 변경하지 마시고 그냥 색보정 공부를 위한거라면 변경하셔도 무관합니다.(색보정 공부에는 영향을 주지 않아요)
아무튼 영상을 불러오기를 성공하면 Media pool에 클립 하나가 생성됩니다.
사용영상 출처
https://www.newsshooter.com/2018/09/04/original-bmpcc-4k-footage-available-download/
Original BMPCC 4K Footage available to Download - Newsshooter
After releasing a number of videos online last week, Blackmagic Design has released a new video by Peter Nearhos filming ‘Bugs’ highlighting the camera for macro filmmaking. A lot of the footage was shot on Laowa’s new 24mm F/14 2x Macro Probe lens. “This
www.newsshooter.com
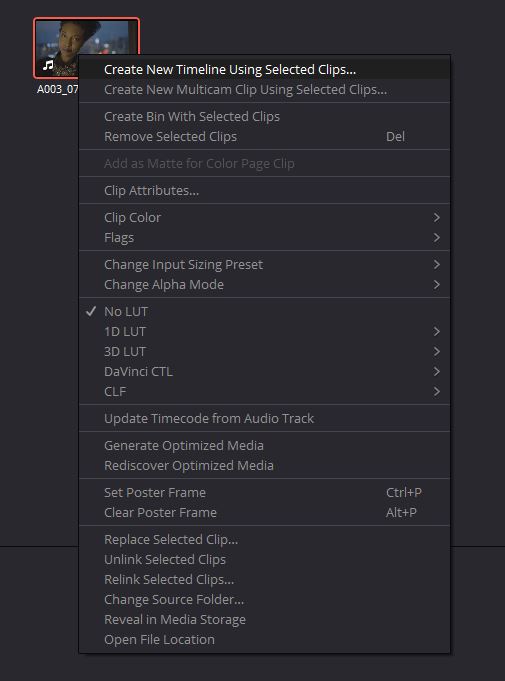
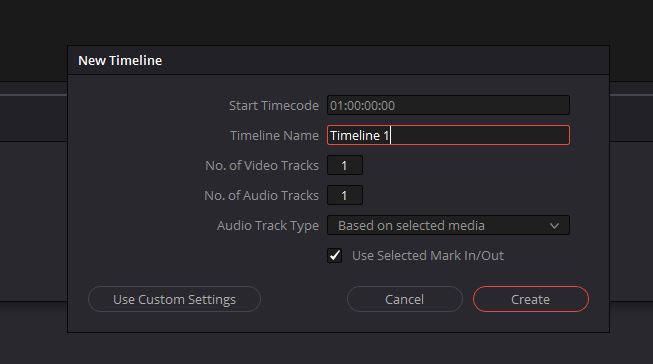
생성된 클립만을 가지고는 아무것도 못하니 생성된 클립을 우클릭하시고 'create new timeline using selected clips...'를 클릭해주시고 타임라인을 만들어주세요!
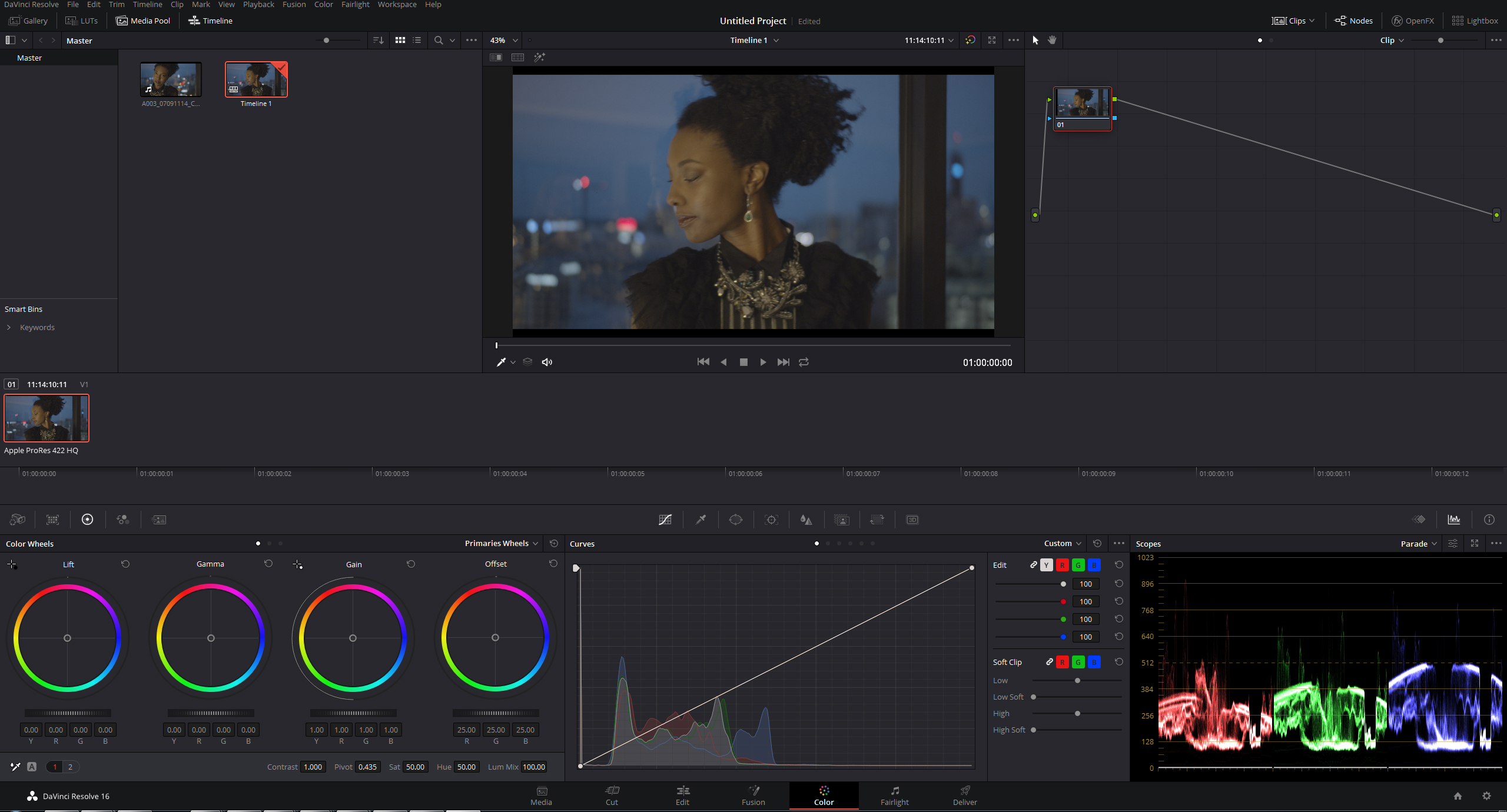
타임라인이 생성되면 위에 이미지와 같이 노드도 생성이 되고 스코프와 커브에 데이터가 들어오며 화면창에 선택한 클립이 보여지기 시작합니다.
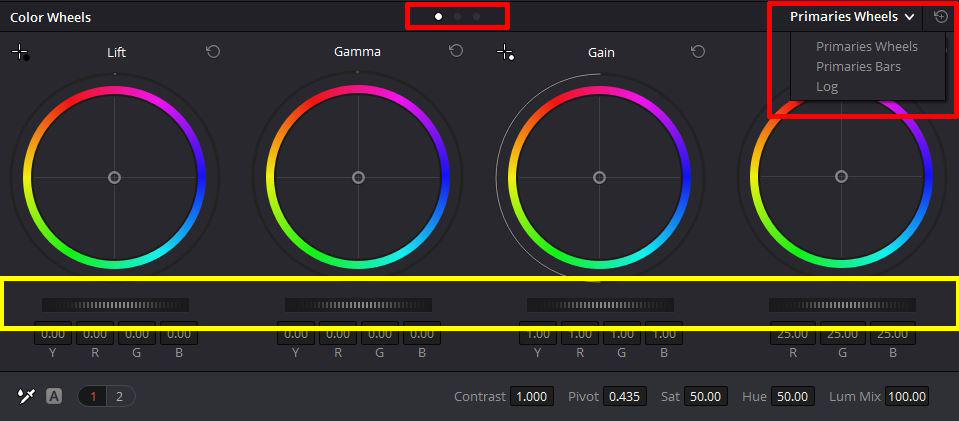
그럼 이제 컬러휠부터 기본적으로 봐야할 정보들을 이야기 하고 톤 보정을 진행하겠습니다.
컬러휠은 지금 보이는 화면에서 Lift,Gamma,Gain,offset 4가지로 이루어져 있고, 각 영역별로는 쉽게
- Lift-암부
- Gamma-중간부
- Gain-명부
- offset-전체
이렇게 4가지 영역으로 담당한다고 이야기 할 수 있습니다.(더 깊은 이야기가 있겠지만...제가 공부하면서 느낀내용입니다.) 그리고 노란색 영역에 있는 동전 옆 모양같은 키를 왼쪽 오른쪽으로 올리면서 값을 설정 할 수 있습니다.
그리고 동그란 모양의 영역은 각 영역별 색을 변경 가능합니다.
그리고 컬러휠은 3가지 모드존재합니다. 빨간 네모영역에 보이는 모드로 변경이 가능하며 동그란 버튼을 눌러도 다른 모드로 설정이 가능합니다.
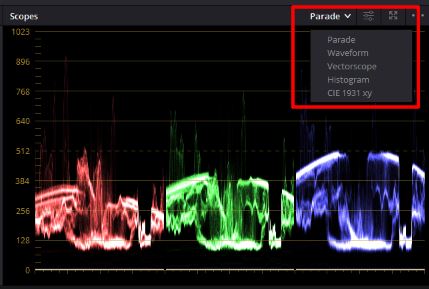
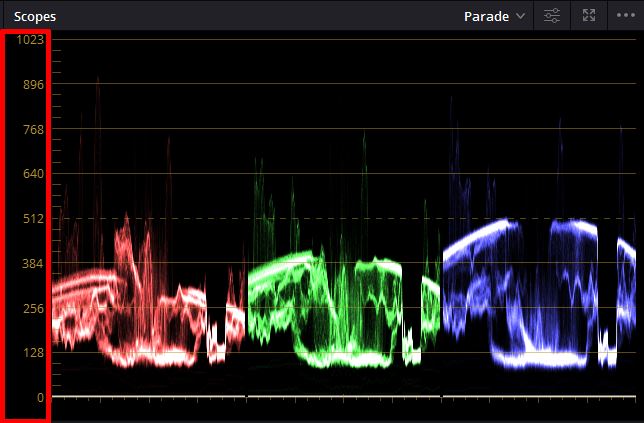
스코프 모드도 위에 보이는 이미지 처럼 다양한 모드가 존재 하며 각 모드별로 설정을 해서 데이터를 확인 가능합니다. 현재는 Parade모드로 보여지고 있으며 빛의 3원색 RGB가 분리 되어 현재 값을 보여줍니다.
또한 이미지 오른쪽에 위치한 숫자들로 0~1023까지 수치를 확인 가능하며, '0'에 가까울수록 암부영역이며 '1023'에 근접할수록 명부영역입니다.
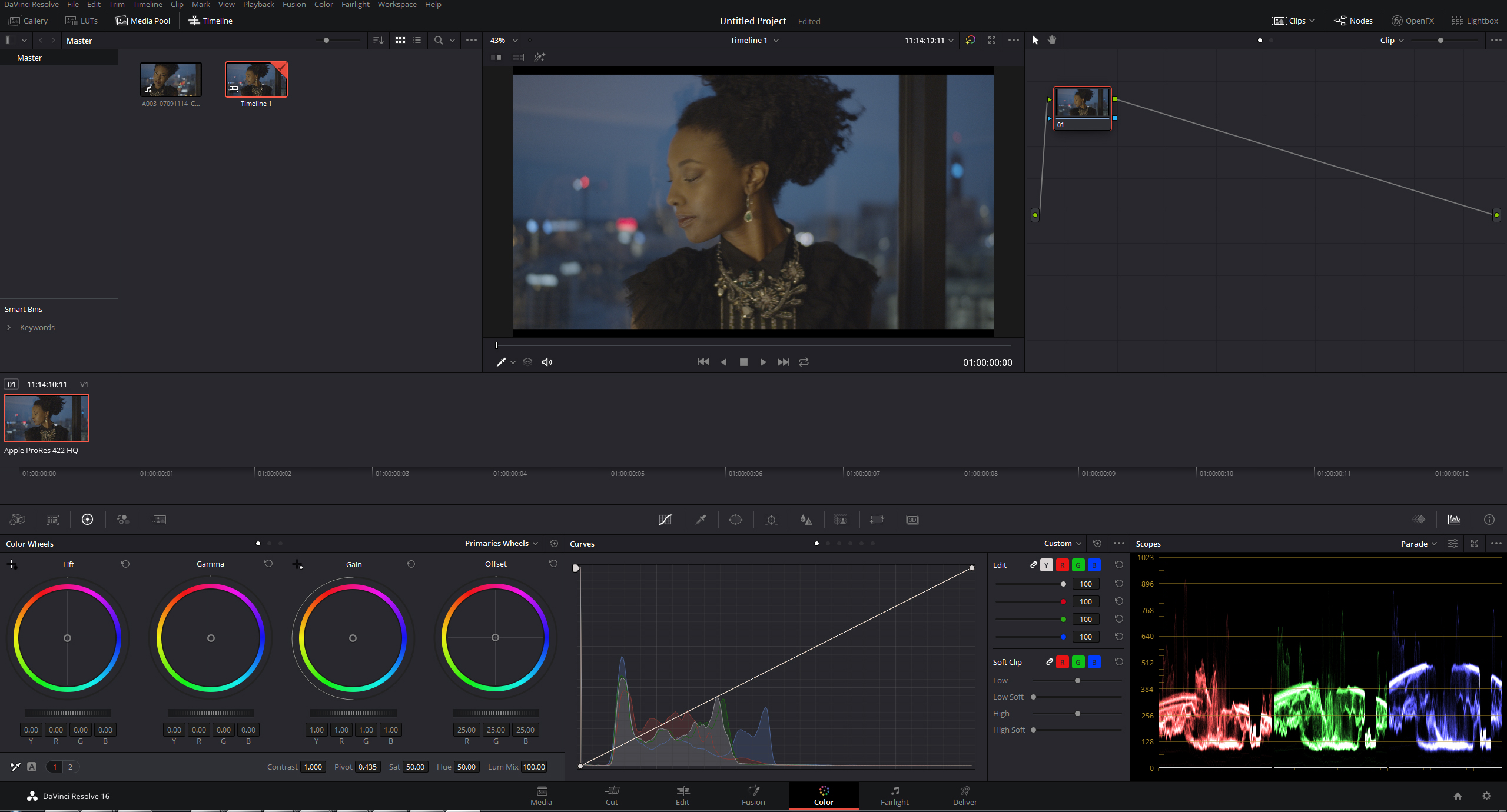
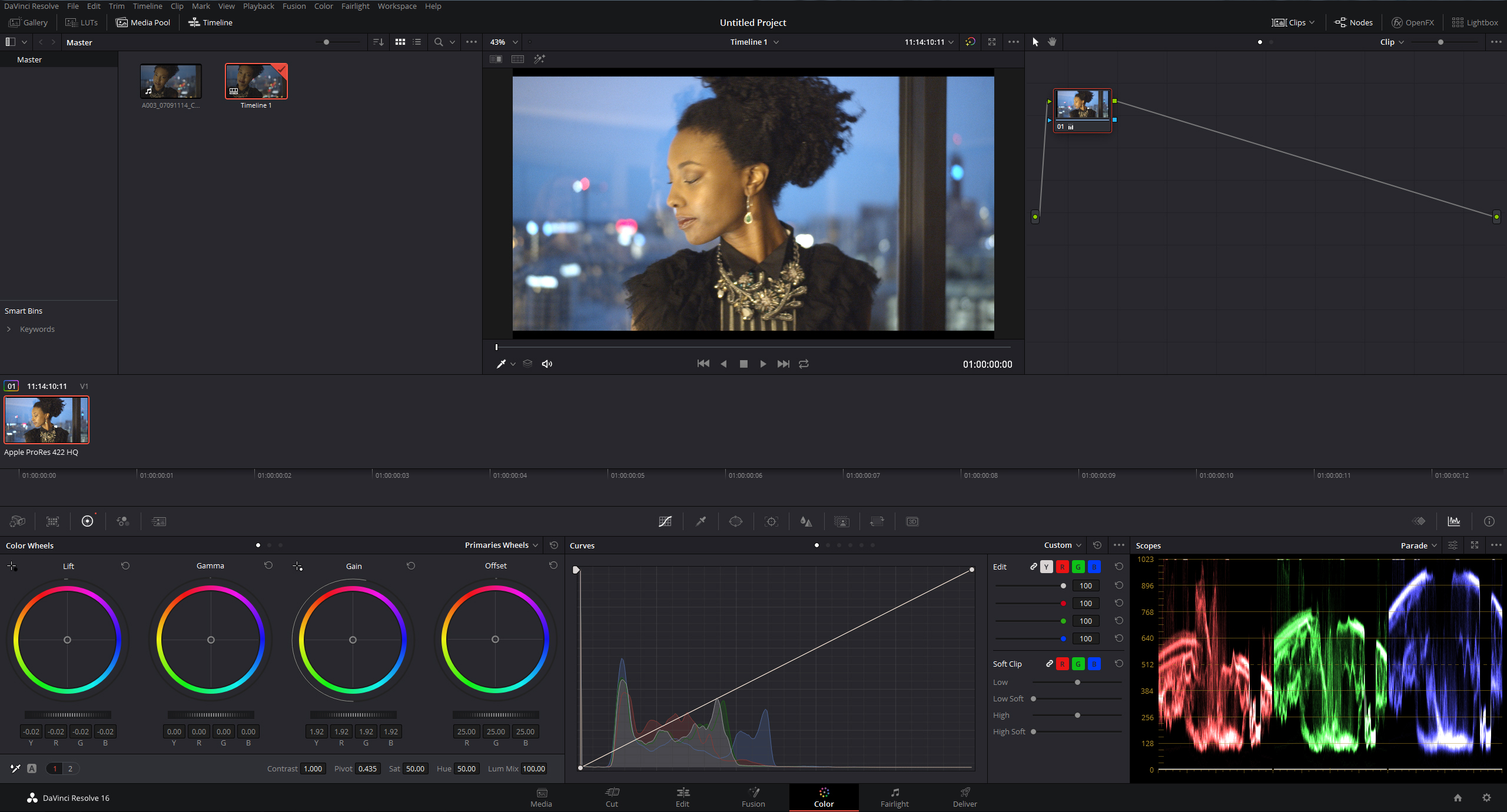
그럼 이제 이미지로 돌아와서 우선 톤 공부에 사용하는 영상은 스코프모드에서도 알 수 있듯이 노출이 부족합니다.
1023부근에 존재하는 값(명부)이 없고 512(중간값?)를 기준으로 모든 데이터가 512값 아래의 존재하고 있다.
때문에 명부에 값을 올려주겠습니다.
Gain값을 움직여 보시면서 스코프모드를 봐주세요!
스코프모드의 윗부분이 1023부근에 도달할수 있게 값을 수정해주세요!
다만, 1023부근을 넘어서게 하지 마시고 너무 딱 최고값에 도달하게 만들지 마세요! 즉, 위아래 공간의 놀수있는 영역을 만들어 주셔야 나중에 색보정이나 다른 작업시 원본데이터의 정보 손실을 최소화 할 수 있습니다!
윗부분에 값을 어느정도 원하는 값까지 도달했다면 다음은 암부 Lift값을 움직여 암부의 값도 설정해주세요!
그리고 마지막으로 Gamma값을 만져서 중간부의 톤을 정리해주세요!
모든 설정이 완료가 되면 명부와 암부가 살아나면서 이미지소스가 적정으로 보이기 시작합니다.
정리하면
Gain값과 Lift값을 움직여 원하는 농도의 명부와 암부를 만들고
마지막으로 Gamma값을 설정해서 원하는 영상 톤을 만든다.
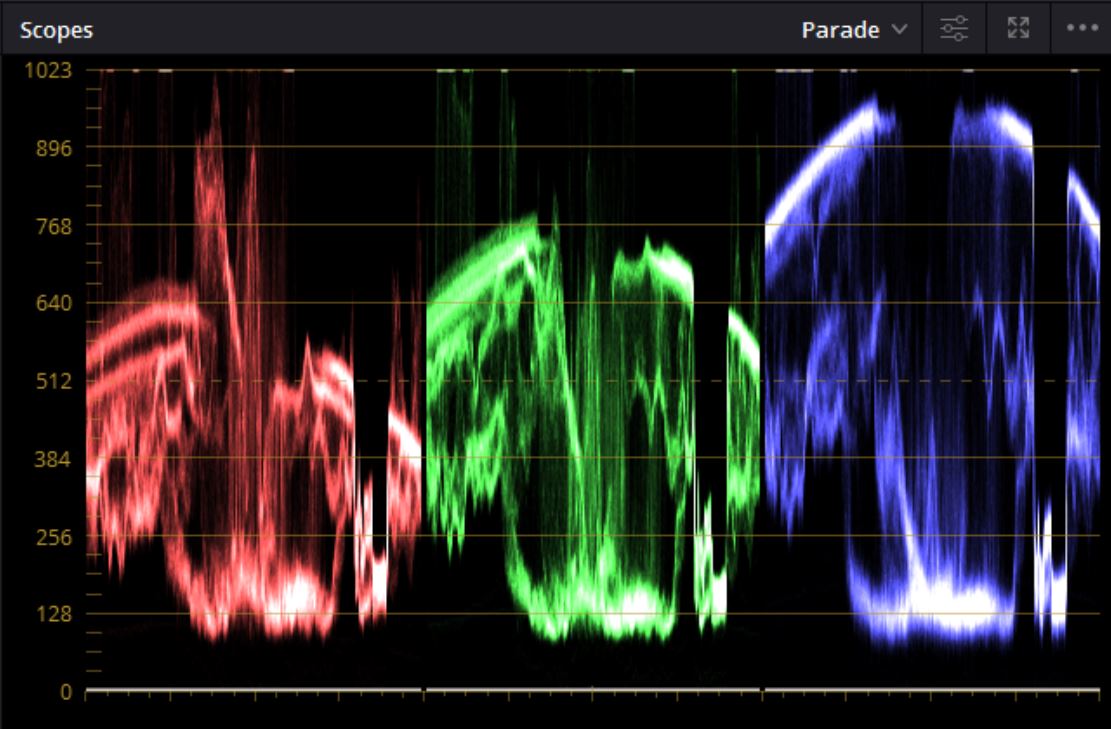
아마 위에서 이야기 한대로 설정값을 준다면 위와 같은 스코프 모양이 나오게 됩니다.
레드와 그린에 비해 블루쪽 명부가 튀고 있습니다. 튀는 명부를 잡아보겠습니다.
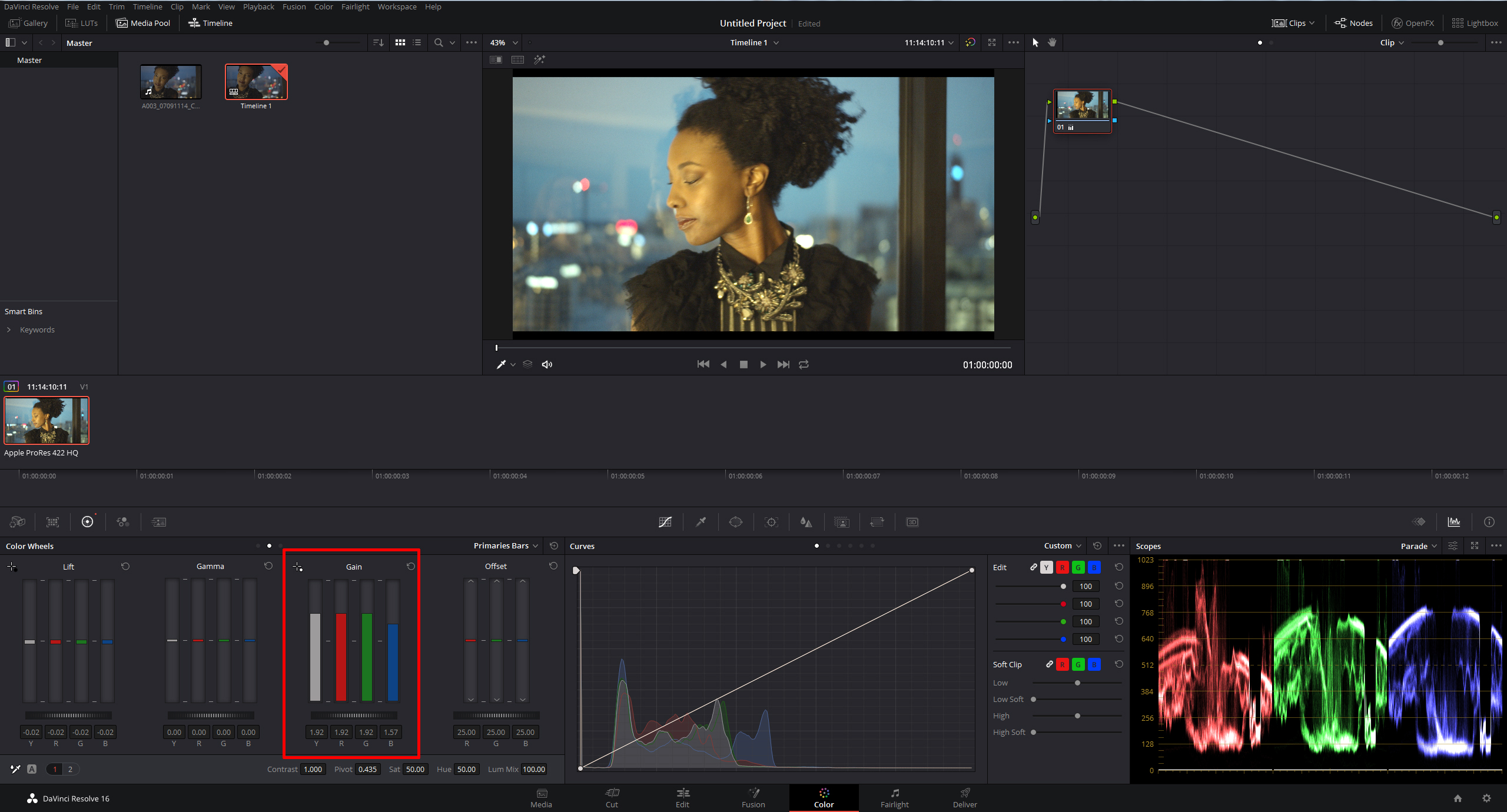
때문에 컬러휠 모드를 primaries Bars에서 Gain값에 블루값을 줄여주세요! 아마 RGB를 모두 만져보면서 괜찮아 보이는 색으로 만들어 주세요!
(색보정에는 답이 없습니다. 모두 보는 눈이 다르듯이 원하는 값으로 만져보면서 좋아보이는 톤을 찾아야 합니다!)
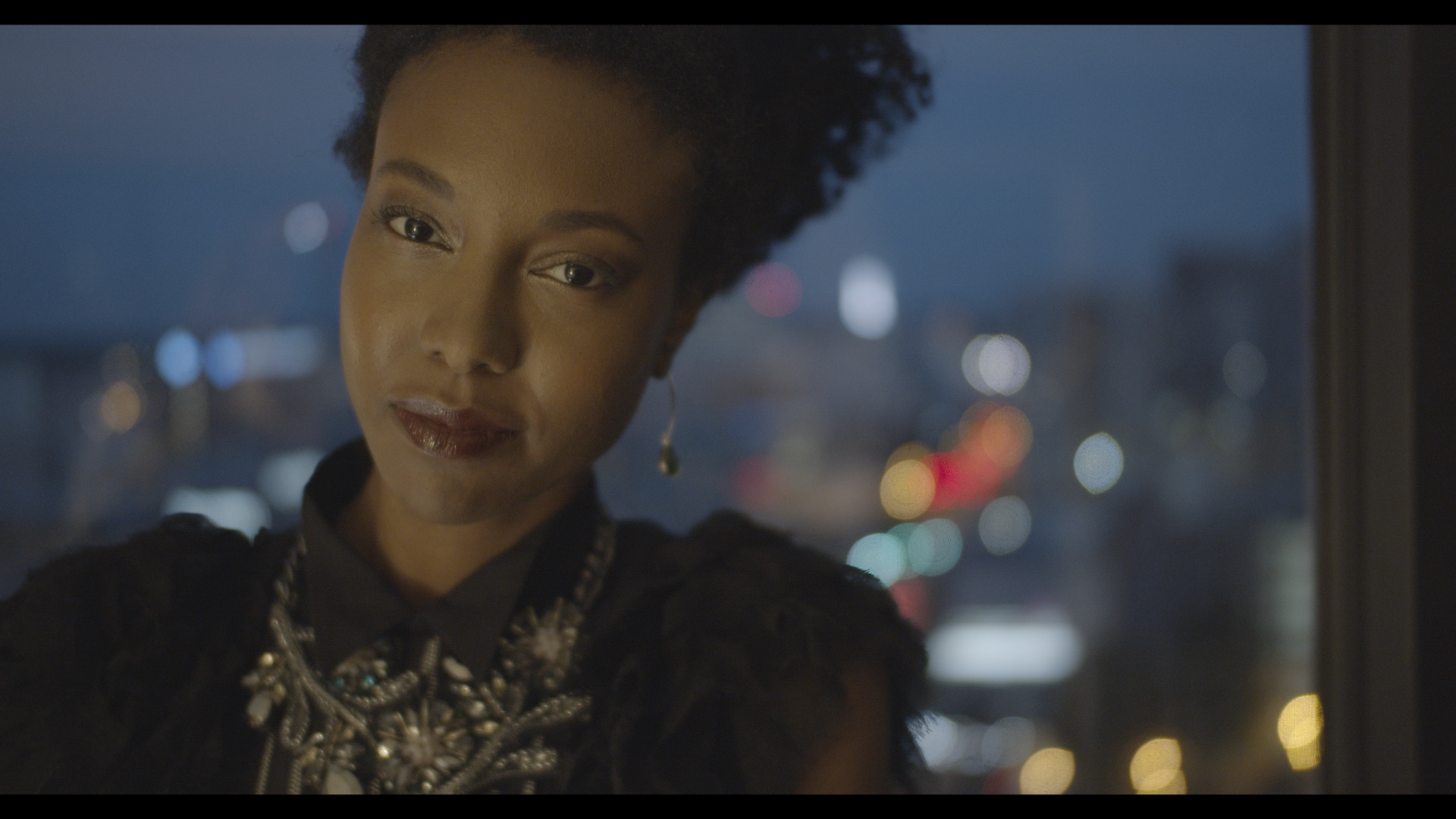
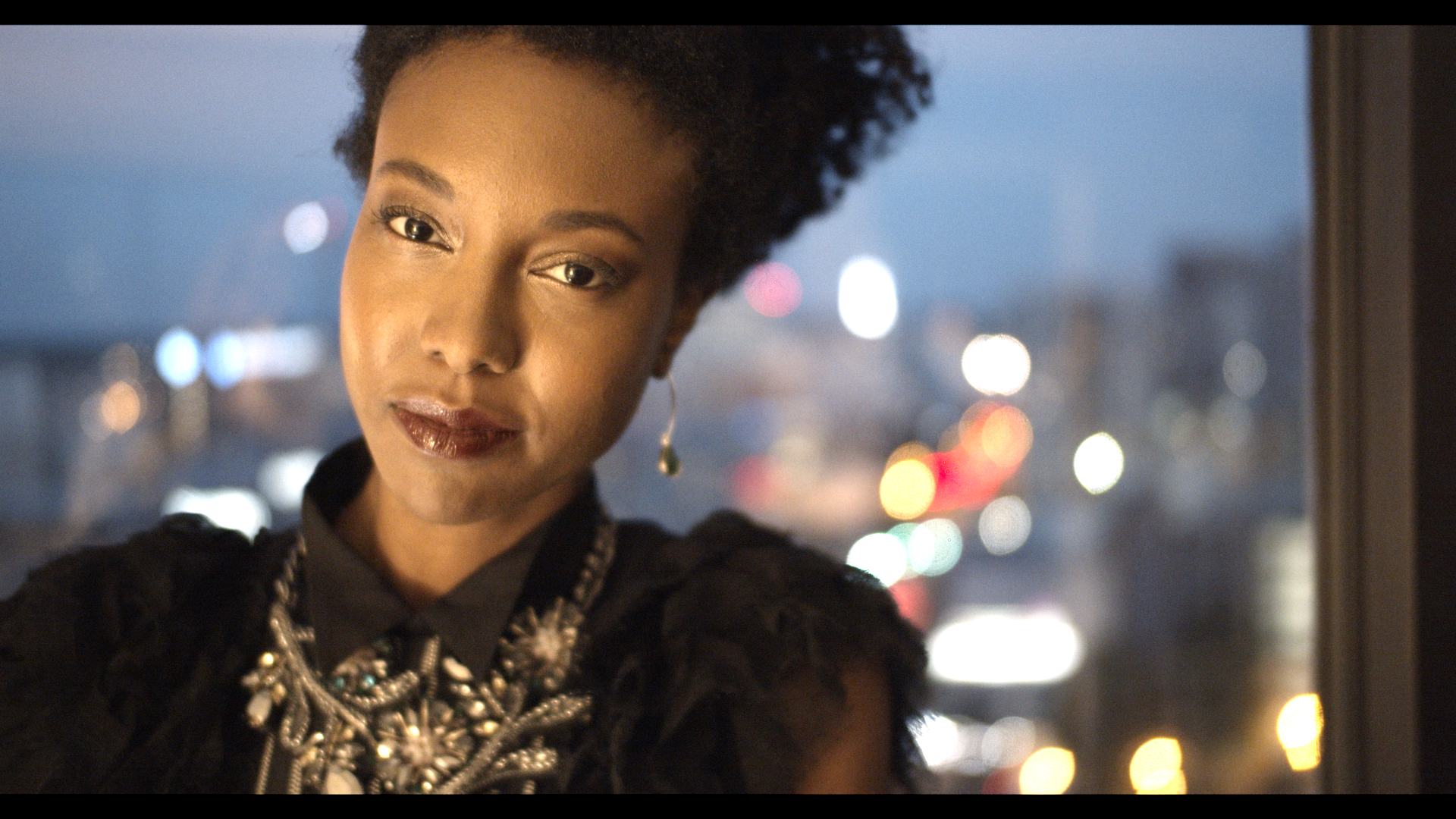
오늘은 간단하게 스코프를 보면서 컬러휠을 가지고 톤을 작업하는 방법을 이야기했습니다!
아직 공부중이라 다른 다양한 방법이 있겠지만 기본 톤 작업은 이 작업이 가장 보편적이지 않을까 싶네요
오늘도 긴 글을 읽어 주셔서 감사합니다!